
common errors in business central
This guide addresses error messages that may occur when working in Business Central, along with solutions to common mistakes.
BUSINESS CENTRAL ERROR MESSAGES
“You can only reverse entries that were posted from a journal”
This error occurs when trying to reverse posted Purchase Invoices or Income from the G/L ledger. Invoices cannot be reversed from the G/L and need to be “Canceled & Credited” from the Posted Purchase Invoice or the Posted Income journals.
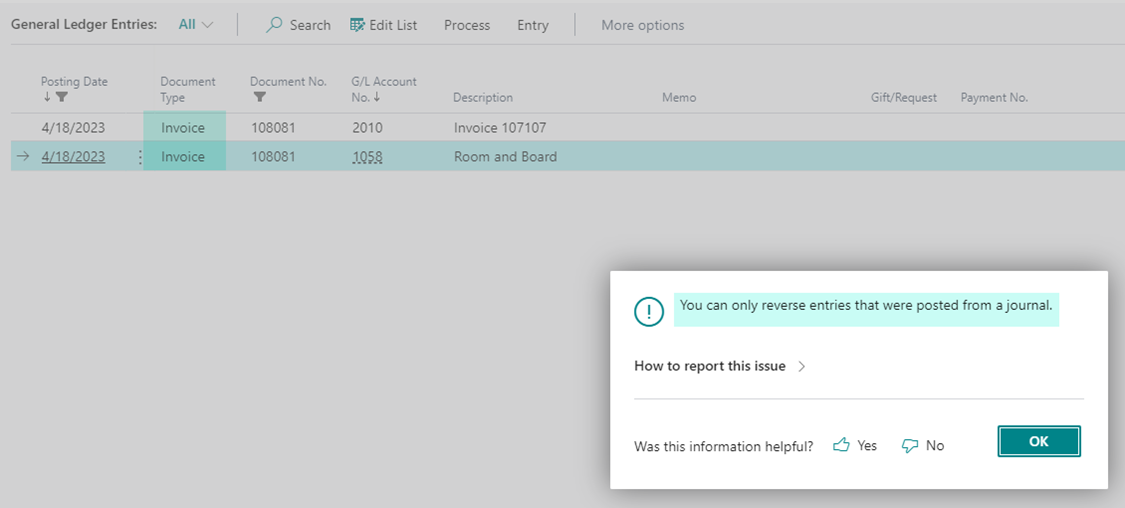
While still in the G/L entries, select the Invoice line, then click on Process. Select “Find entries,” and choose the proper area from the pop-up window.
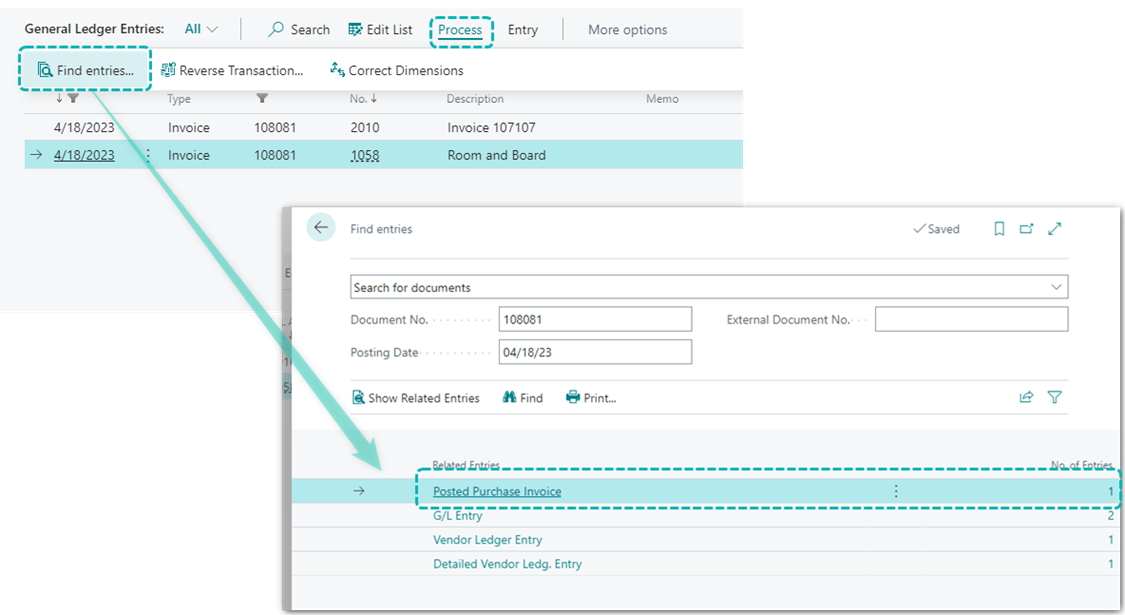
Once in the Invoice, click on “Correct” and select “Create Corrective Credit Memo.”
Once you have filled in the required information, post the memo.
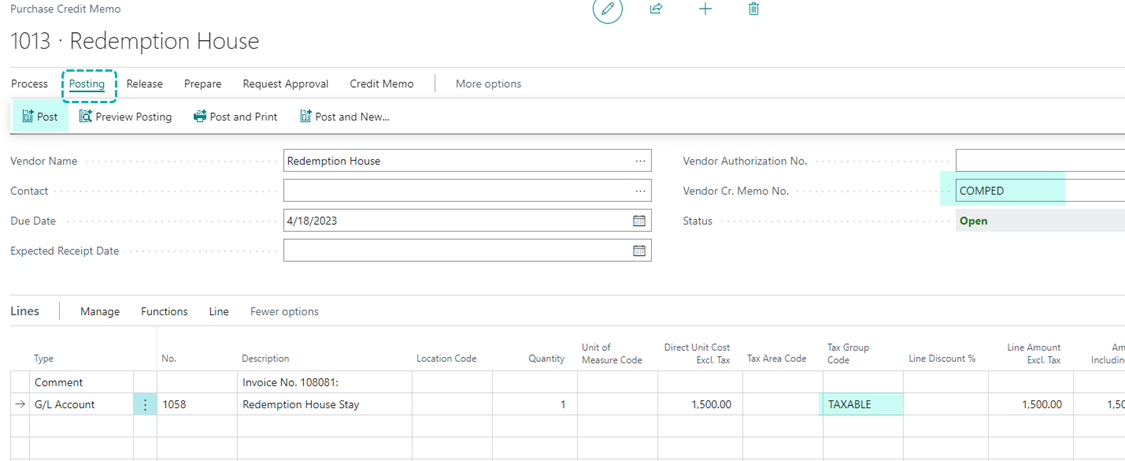
“You cannot reverse Bank Account Ledger Entry No. xxxxx because the entry has a related check ledger entry.”
This error can pop up when trying to reverse a vendor ledger entry.
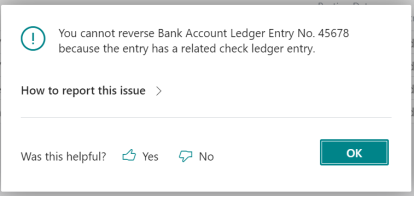
If this is a transaction that was posted as a check payment: Go to Check Ledger Entries to find the transaction, and void it. The check can then be re-issued, if needed.
![]()
![]()
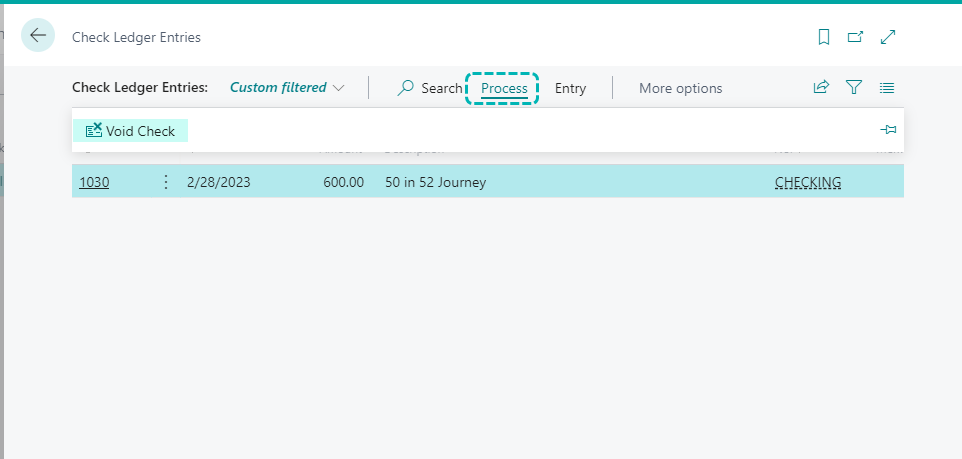
“You cannot reverse Bank Account Ledger Entry No.xxxxx because the entry is included in a bank account reconciliation line. The bank reconciliation has not yet been posted.”
This error occurs when trying to reverse an entry, but it is currently sitting in an open Bank Reconciliation.
Solution: Navigate to the open bank reconciliation. Select the line of the entry in question and choose “Delete line.”
“Statement Status must be equal to ‘Open’ in Check Ledger Entry: Entry No.xxxx. Current value is ‘Check Entry Applied.’”
This error usually occurs when trying to do a void. More than likely this is because the transaction is in a Bank Account Reconciliation.
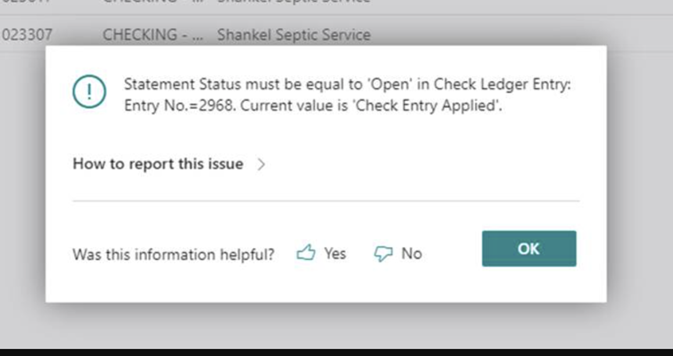
Solution: As with the above error message, navigate to the open bank reconciliation and delete the applicable line(s) associated with the check.
You should then be able to void that check in the check ledger.
"Cannot reverse Vendor Ledger Entry No.xxxxx because the entry is applied to an entry or has been changed by a batch job”
This error happens when trying to reverse a Vendor transaction, but the Purchase Invoice has already been paid.
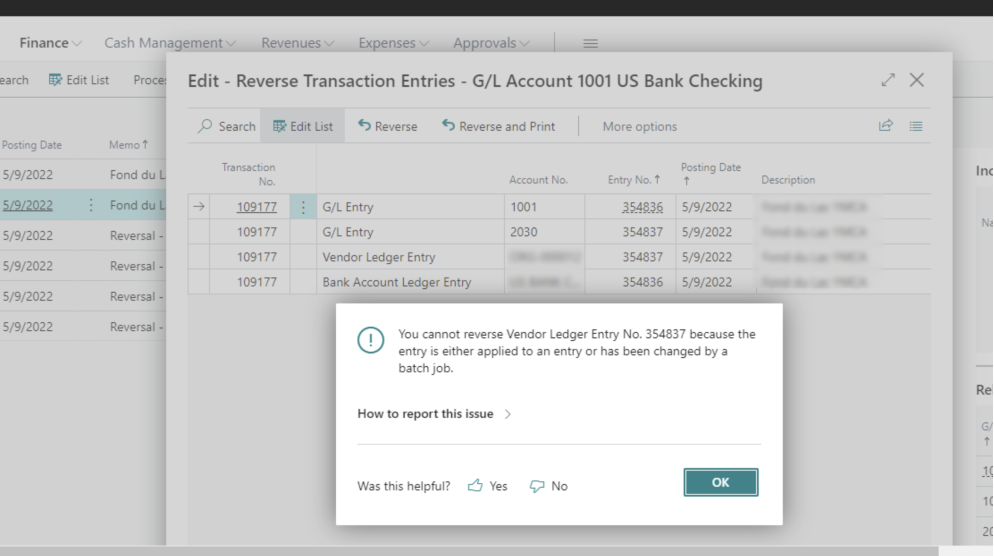
The solution for this will depend on what stage the Purchase Invoice is in.
For full instructions, please see our guide “Accounting-Reversing Request Payments and Purchase Invoices,” which can be found in the Knowledge Base of GOsupport.
“Gift printed must be equal to “No” in Gen. Journal Line: Journal Template Name=PAYMENTS, Journal Batch Name=xxxxx, Line No.=xxxxx. Current value is ‘Yes’”
This error usually occurs when the user is attempting to delete one or multiple lines in a Payment Journal where a check has already been printed (but payment was not posted). The resolution is to either:
- Post the line item for which the check was already printed. These lines can be identified by filtering for "Check Printed" = "Yes"
- Void Check for the lines in question if they should not be posted (because they need to be reprinted or voided completely)
For more detailed instructions, please see our guide “Accounting-Reversing Request Payments and Purchase Invoices,”
COMMON MISTAKES
This section will cover a few commonly asked questions received by the Support Team.
Mistakenly Posted checks before Printing
If a user accidentally posts a payment without printing checks, the posted payments must be reversed in order to issue a check.
For Grant/Scholarship checks from CRM:
- Locate the payment in CRM
- Switch the Business Process Flow to Reverse a Grant Payment to reverse the incorrect payment
- Create a new payment and proceed as usual
For Vendor Payments (NOT grant/scholarships from CRM)
- Search for Vendor Ledger
- Find payment(s) and click on three vertical dots
- Un-apply
- Click on dots again and Reverse
Transactions should be back ready to be processed for checks and posted.
Payments are not showing in “Suggest Vendor Payments”
There are a few reasons an invoice wouldn’t appear in suggested vendor payments:
- It has already been paid
- The date filters used exclude the desired invoice
- The vendor has a credit balance which was auto-applied to the invoice
- You would need to open the Vendor record, then look at the Ledger Entries for that vendor and find the bill they are trying to pay.
- Then, you can see the “Applied Entries” for that invoice.
- You need to verify that the “payable account” used on the payment is set up as a Vendor posting group in Business Central
- It’s possible that the payment has a future due date and hasn’t been factored in when looking at "Suggest Vendor Payments."
You will want to look at the payment in question, and the check “Due Date” on the invoice.

In this instance the payment was not showing up because they were making payments for May 2022, and the payment in question had a due date in August 2022.
The filter for “Last Payment Date” needed to be future dated for that entry to show up in Suggest Vendor Payments.
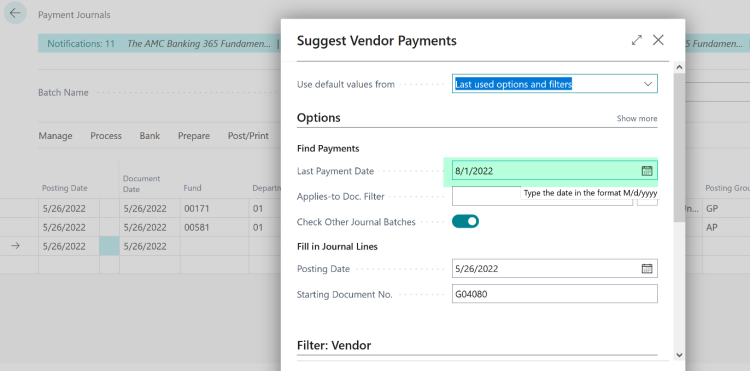
Made an error on a now posted/closed Bank Reconciliation
If you discover a mistake in a posted bank reconciliation, you can now use the “Undo” action to correct information. From the Bank Account Statement List, highlight the posted reconciliation and click “Undo.”
When you undo a posted bank reconciliation, the entries will be moved to the “Bank Account Reconciliation” page. You can then correct the reconciliation and post again.
Important: The bank statement number and the “balance last statement” for the new bank reconciliation comes from the bank account card. This means that the re-opened bank reconciliation has a different number than the one un-done.
If you want to use the same number as the canceled bank reconciliation, you can use the Change Statement No. action on the Bank Acct. Reconciliation page.
- Select Actions and then Change Statement No…
- In the New Statement No. field, enter the number you want to use, and then select OK.
Payment Status (Folio) shows “Received” but there is no data in G/L Entries
When the Payment Status (Folio) shows "Received" but:
- No data appeared in the G/L Entries, and/or
- The payment is not available in undeposited funds, and/or
- The payment doesn’t appear in Suggest Vendor Payments
One cause could be that the communication between akoyaGO and Business Central was interrupted or did not properly take place and they are now “stuck” in the AKOYA Journal., meaning that it is holding onto the entries. To resolve: Filter the lines in question and Post.
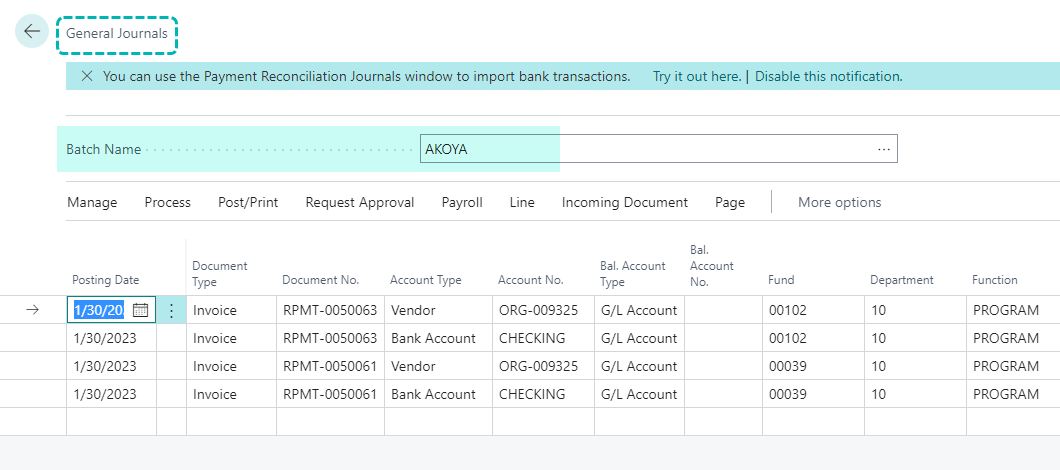
(NOTE: Akoya journal should always be empty--Every line in this journal should be addressed before a reconciliation.)
Another area to consider: It is possible that the Auto-post for Fund Transfer is turned off. Search for General Ledger Setup and ensure that the toggle for Auto-post for Fund Transfer is switched on.
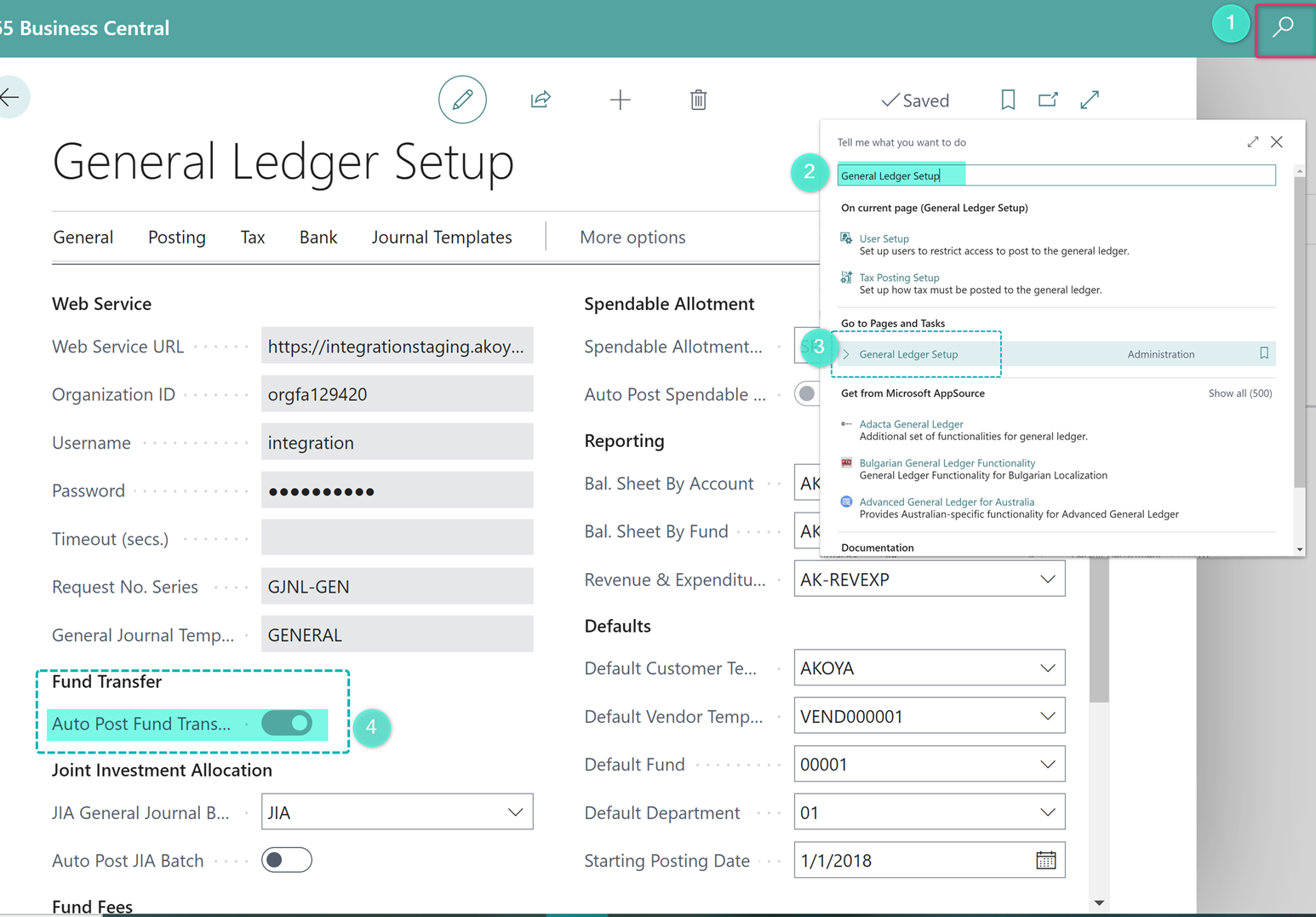
Lastly, it could be that somewhere along the way, successful communication between akoyaGO and Business Central did not occur.
After looking in all areas for the payments, another solution to try is to manually sync in Business Central.
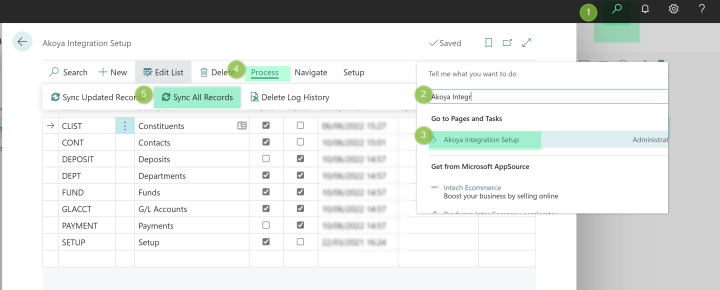
Created b

