Revised 08/13/2025
onboarding new users & offboarding USERS
This document can serve as a guide for onboarding new users and granting access to akoyaGO CRM. This will be useful for administrators adding new employees to their respective organizations. Instructions for offboarding current users will also be covered toward the end of this document.
Important: Before the following steps are made by the Foundation's Admin, users must be added to your Microsoft tenant. This guide is intended for Foundation Admins specifically.
Working in Microsoft’s Admin Center
If you need additional Power Apps or Business Central licenses, please reach out through GOsupport to receive assistance with obtaining these licenses. A Power Apps License is needed to access akoyaGO CRM. A Business Central License is needed to access Business Central.
To access the Admin Center, click the "waffle" in the upper left-hand corner and select the Admin logo.
- Select "Active Users" under the "Users" drop-down in the navigation pane.
- Select the User needing setup.
- Select the "Licenses and Apps" tab
Important: Users must have a Power Apps license to use akoyaGO. This can be seen as a "Power Apps per User" license or "Power Apps Premium" license.
The circled licenses above (Microsoft Fabric and Microsoft Power Automate) are free for your foundation, and can be assigned to any user. These are helpful for using Power BI, Power Automate Flows, and more.
Foundations may have different types of licenses, such as "Microsoft 365 Business Basic" or "Nonprofit Portal." These licenses often need to be assigned, depending on your MS Dynamic 365 setup. Consult your administrator or IT consultant for more information.
If a user needs to have Business Central permissions, please see the following guide: Adding Permissions in Business Central
MANAGING ROLES WITHIN akoyaGO
Users will need to have Roles assigned to them within akoyaGO, which will determine which permissions the User has. To help you determine if you should set your new user up as an Admin or Team user, reference the following guide CRM Standard Roles
All Users will need the following roles assigned:
- Dynamics 365 App for Outlook User for email integration
- Any custom roles that have been set up for your organization
*Please consider if you have any read-only users and assign them a custom role with additional permissions; the user will obtain those permissions. - A basic akoyaGO role to grant access to the basic tables of akoyaGO (either Administrator, Team User, or Read Only). For more information, please reference CRM Standard Roles
- Any supplemental roles, such as System Customizer, GOapply Administrator, or Send to Accounting roles
- If this new user should have access to building/editing GOapply Phases, they need to be added to the GOmanager group. Reference the following guide for steps: GOmanager Permissions
Security Roles are assigned in the Power Platform Admin Center. To complete the following steps, you will need access to the Power Platform Admin Center, which is determined by your Microsoft 365 roles. Microsoft 365 roles are not managed by akoyaGO. If you are attempting to assign security roles and/or testing and enabling email for a new user and you cannot access the Power Platform Admin Center, please reach out to your internal administrator.
Step 1: Navigate to the User’s Security profile card
To reach the User’s profile card, you will need to navigate to the Security settings.
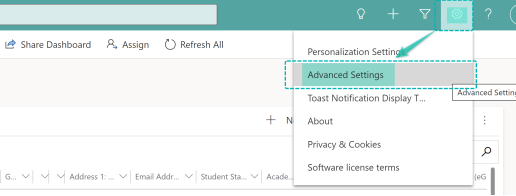
- As of January 2025, this will take you to Power Platform Environment Settings
- Please note that it may take some time for the user to appear in the user list
- Select Security from the side navigation bar
- Choose Users
Once you open the Users section:
- Scroll down or search for the user
- Click the user's name
- Click the “Manage Security Roles” button in the top tab bar
Alternatively, you can also click the three dots and choose Manage security roles, or click the user's name and choose Manage roles from the side pop-up bar:
Once you have clicked on the “Manage Roles” button:
- Scroll down and select one of the akoyaGO user roles (this will vary from user to user depending on the tables the new user will need to access. In general, the Administrator permission sets are only used by administrators or “heads” of departments within the organization.)
Note: Users must at least be assigned an akoyaGO Administrator, akoyaGO Team User, or akoyaGO Read Only role to access standard tables in akoyaGO. - Continue to scroll and select the Dynamics 365 App for Outlook User role to ensure the User will have integration between akoyaGO and Outlook.
- Add any additional Roles as needed.
- For example, this user may also need to be a GOapply Administrator to access all tables in the GOapply area of akoyaGO.
- Or, there may be roles custom to your organization, example: "foundation custom entities," which should be assigned.
ENABLING NEW USERS OUTLOOK INTEGRATION
For a new user to have full functionality between akoyaGO CRM and Outlook, the User’s email profile must be tested and enabled. (Note: These steps can be completed once the user has confirmed their email from the previous steps in the Admin Center.)
Navigate to the Advanced Settings from your akoyaGO CRM:
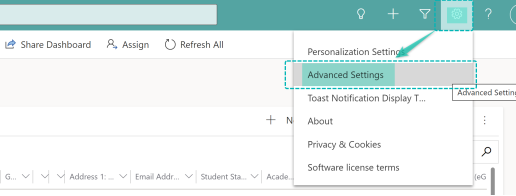
- Select Email Configuration from the side navigation bar
- Select “Mailboxes"
- Your view may default to My Active Mailboxes. If so, make sure to switch your view from My Active Mailboxes to All Mailboxes
- Scroll or search for your new user(s)
- Select your user(s)
- Click the Approve Email
- Click on Test & Enable Mailboxes. Please note if you are setting up more than one new user, you can select multiple users from this view and Approve/Test & Enable Mailboxes in bulk.
Note: The Test & Enable Mailboxes process can take several minutes, and a page refresh (Ctrl+F5) may be needed to check if the run was successful.
Once the Test & Enable Mailboxes process has been completed, the top two fields (incoming emails & outgoing email) should show “Success.” Depending on your Server, the "Appointments, Contacts, etc." field may or may not be successful. Here is an example of an email address that has been successfully tested and enabled, and an email address that failed:
Final connection for User to Outlook
After the mailbox has been successfully enabled in the akoyaGO settings, you’ll need to finish adding the Dynamics Outlook App to the user.
Open Advanced Settings from the top gear:
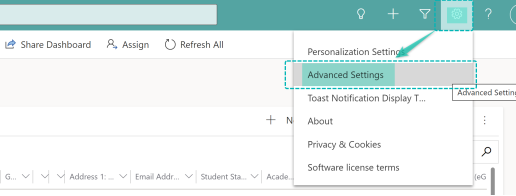
Choose Dynamics 365 App for Outlook in the side navigation bar:
Once the following screen pops up:
- Search for the user and check the box next to their name
- Click the Add App to Outlook button
- Wait until the Status shows “Added to Outlook” (You may need to back out of this window, then back in if the status hasn’t changed in a couple of minutes)
- Click the Save button
Tip: It may be helpful to expand the window in the top right corner to get a better view of the list of users.
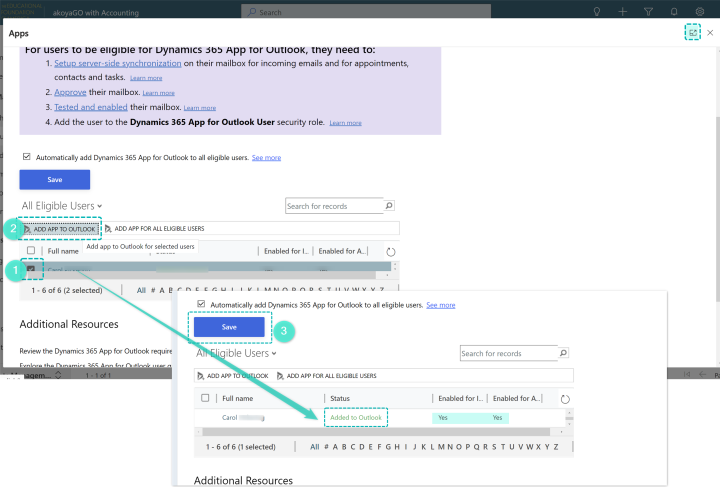
Once all of the proper Microsoft Licenses have been added to the User’s profile and the mailbox is approved & enabled, the new user should be ready to fully utilize and navigate the akoyaGO CRM (and Business Central if a corresponding license is assigned and Business Central permissions have been set.)
SECTION FOUR: ADDING USERS TO SHAREPOINT
For users to access SharePoint files, site permissions need to be shared.
Step 1: Navigate to SharePoint & Select the akoyaGO Site
From any page in the akoyaGO CRM, click the “waffle” in the upper left-hand corner and select SharePoint.
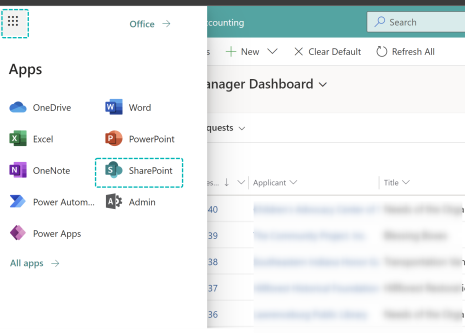
Select the akoyaGO site within SharePoint:
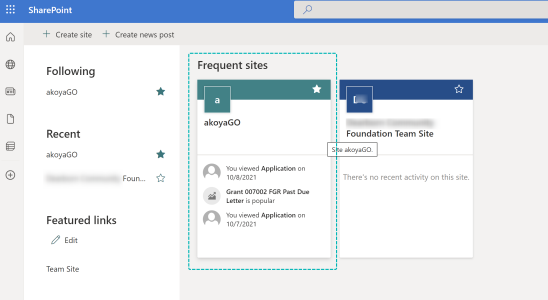
Step 2: Share site permissions
Click on the settings gear in the upper right-hand corner and select the Site permissions
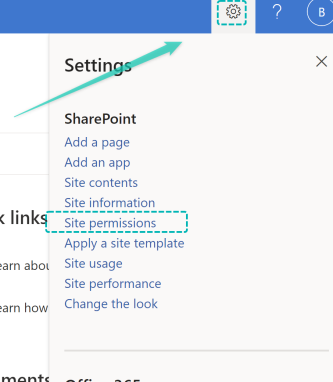
Click on the Share site button. Type in the User’s name (as you’re typing, the User’s contact card should come up.) Select the User and click on the Add button.

offboarding a user:
Step 1: Navigate to the Microsoft admin center and find the User that needs to be offboarded
Follow the steps at the beginning of this document to access the admin center and find the user in question.
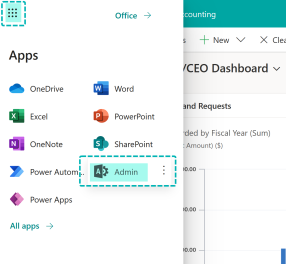
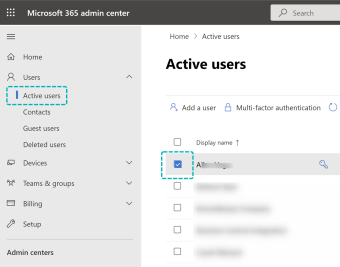
Step 2: Remove applied Licenses and block future sign-ins
Once the User profile pops up:
- Remove all licenses that had been assigned to the user by un-checking the boxes beside them
- Click the “Block sign-in” button
- Finish by clicking on the “Save Changes” button
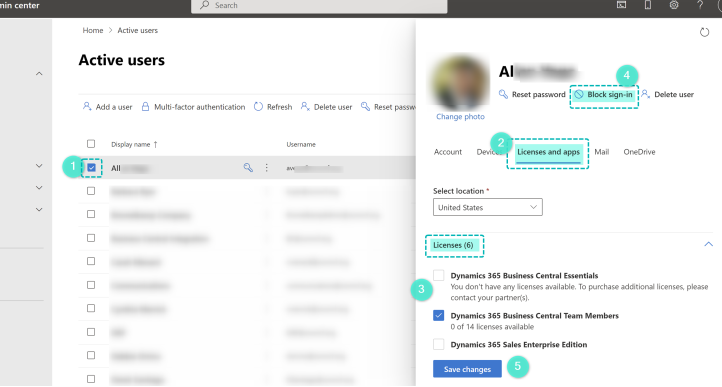
Once these steps have been taken, you can choose to leave the User’s profile in your organization’s admin center as an inactive user or select the user from the list and select the “Delete User” button.
We generally recommend keeping the User as an inactive user for historical reference purposes.

