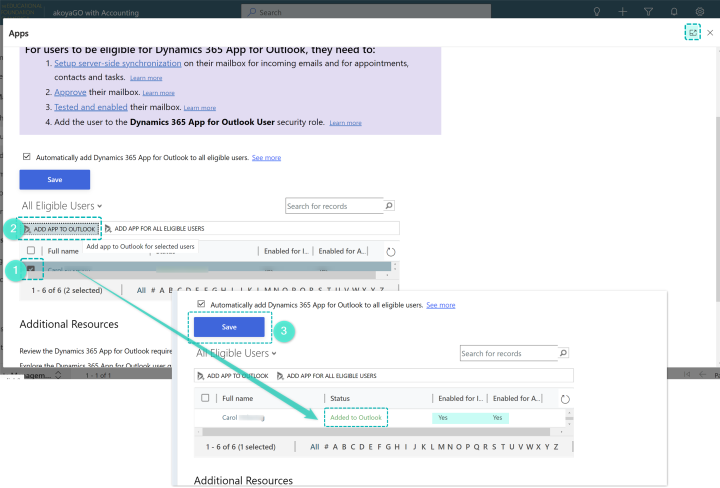v 2.1 ; 6/24/23

enabling outlook integration
For a user to have full functionality between work done in the akoyaGO CRM and their outlook account, the user’s email mailbox needs to be tested and enabled from within the akoyaGO application.
ensure the outlook role is assigned to user
Before a User’s Mailbox can be enabled, they must have the “Dynamics 365 App for Outlook User” Role turned on in their Security User Roles.
(For more detailed instructions about fully onboarding a User, see our guide “Onboarding and Offboarding Users.”)
enabling a user’s mailbox
Navigate to the Advanced Settings from your akoyaGO CRM:
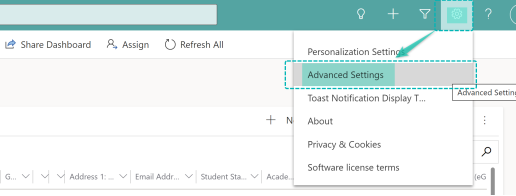
Once the new Advanced Settings tab loads:
- Click on the dropdown arrow next to “Settings
- Select “Email Server Profiles”
- Click “Microsoft Exchange Online”
Once the Microsoft Exchange Online window pops-up:
- Click on Mailboxes on the right-hand side
- On the next pop-up window, scroll until you find the new user
- Open the User card by clicking on their Name
- Click the Approve Email button in the top right
- Click on Test & Enable Mailboxes
Note: The Test & Enable Mailboxes process can take several minutes, and a page refresh (Ctrl+F5) may be needed to check if the run was successful.
Once the Test & Enable Mailboxes process has completed, the top two fields (incoming emails & outgoing email) should show “Success.” Depending on your Server, the "Appointments, Contacts, etc" field may or may not be successful.
final connection to outlook
After the mailbox has been successfully enabled in the akoyaGO settings, you’ll need to finish adding the Dynamics Outlook App to the user.
Click on the environment link in the top left corner (akoyaGO or akoyaGO with Accounting) then select the Dynamics 365 App for Outlook tile (Tiles can look different then shown below).
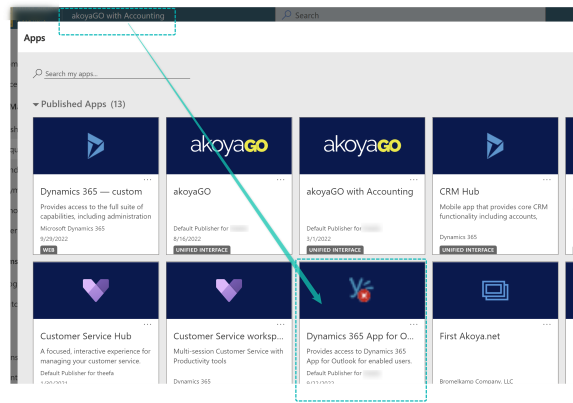
Once the following screen pops up:
- Search for the user and check the box next to their name
- Click the Add App to Outlook button
- Wait until the Status shows “Added to Outlook” (You may need to back out of this window, then back in if the status hasn’t changed in a couple minutes)
- Click the Save button
Tip: It can be helpful to click the expand window button in the top right corner in order to get a better view of the list of users)