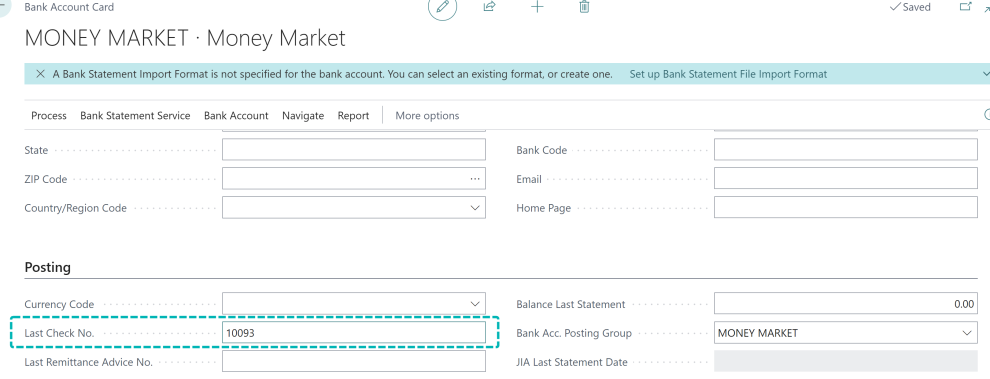Revised 09-02-2025
SETTING UP A BANK ACCOUNT
For general ledger (G/L) accounts used for payments/deposits, a Bank Account should be specified.
Add a G/L Account
Navigate to Accounts in akoyaGO CRM. Choose the Fund Management Workplace, then select Accounts. Select +New.
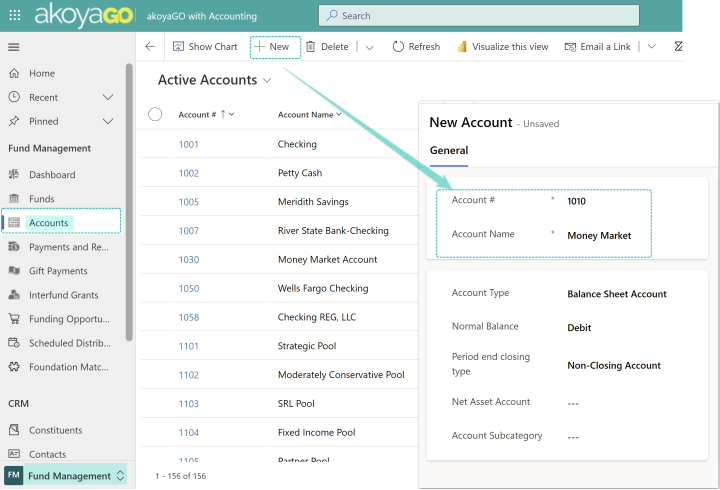
Enter the account information (Unique Account # and Account Name) and click Save & Close (Note: Asset account numbers should always be between 1000 and 1999).
In Business Central, navigate to Finance>Chart of Accounts and open the newly added G/L Account.
Disable Direct Posting to the G/L Account.
Add a Bank Account
In Business Central, select Cash Management, then choose Bank Accounts (Alternatively, use the magnifying glass to search for “Bank Accounts”). Click +New.

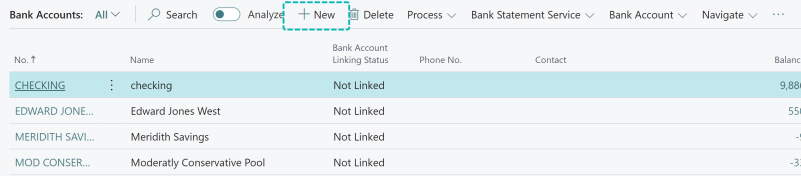
In the General section, enter a No. (abbreviated name) and Name for the Bank Account.
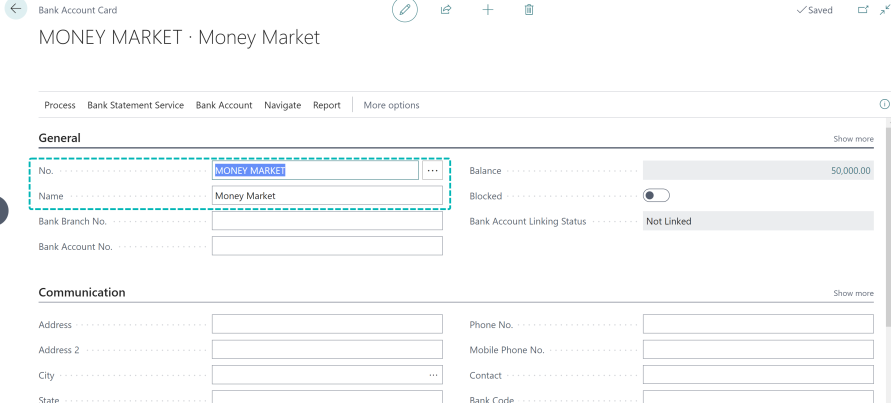
Scroll to the Posting section (if needed, select “Show more” to expand the form). Drop down the Bank Acc. Posting Group menu and choose +New.
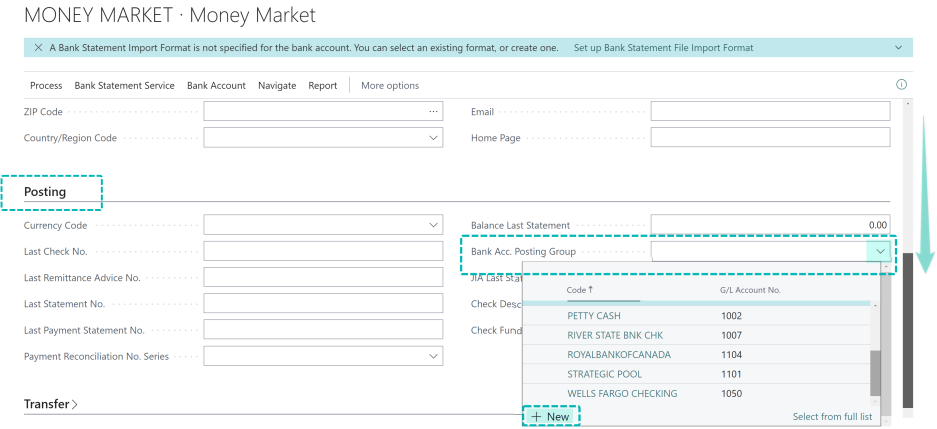
Enter a Code (a short name, usually the account name) for the posting group, then enter the G/L Account that corresponds to the bank account you’ve created.
Enter the appropriate G/L Account No in the Undeposited Funds Account No. (commonly "1999" or "19999"; verify in your chart of accounts) and click OK.
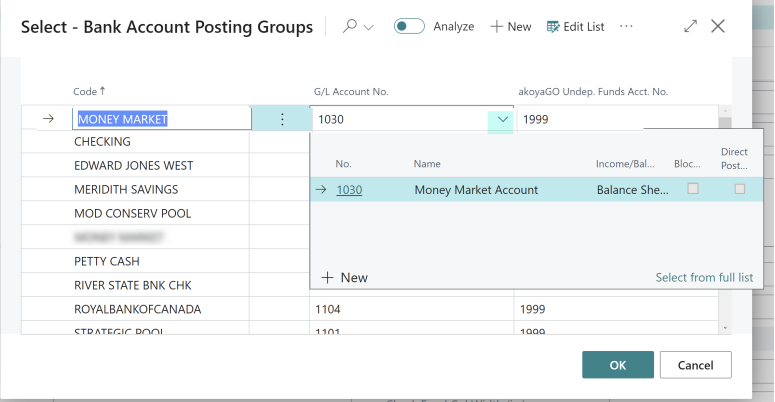
NOTE: Each Bank Account must have a unique Posting Group. More than one Posting Group can share a General Ledger (G/L) Account.
For accounts that will be used for check printing, enter a value in the Last Check No. field. This will be the last check number used in your physical check stock.