![]()
CREATING AND VIEWING PURCHASE INVOICES
Payments to Vendors are made through the Purchase Invoice area in Business Central. Purchase Invoices are used to log non-grant expenses such as utility bills and other accounts payable. This article serves as a quick walkthrough on the steps to take.
In Business Central, choose +Purchase Invoice from the Actions menu on the home screen.
You will be taken to a list of unposted purchase invoices and will have the option to start a new one or work on an old one. This document will demonstrate how to create from new.
Step 1: +New
Click +New. The new purchase invoice form will open.
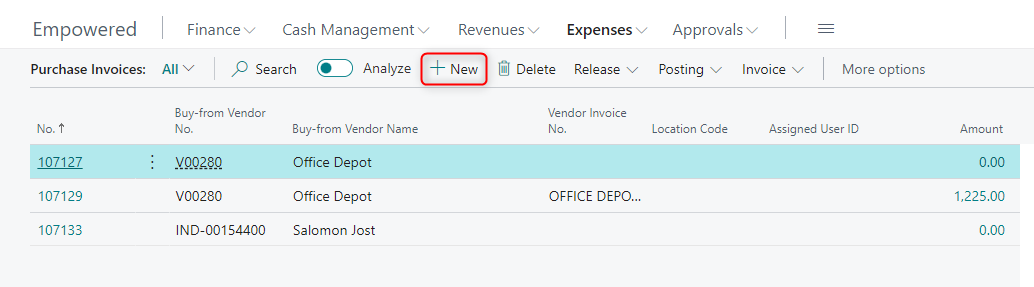
Step 2: Fill in the form
Protip: Each field name has a descriptive tooltip! If you need help determining what should go in a field, hover over the field name and read the tooltip.
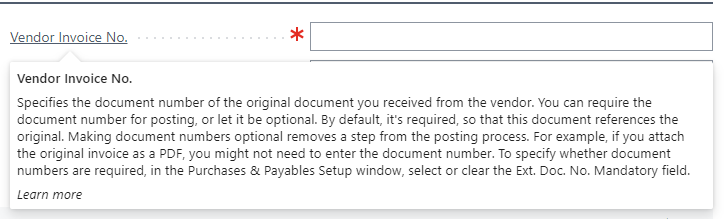
The purchase invoice form is comprised of three sections: General, detail lines, and Invoice Details.
General:
Vendor Name: Required field, choose an existing vendor. If the vendor does not yet exist, you must create it in akoyaGO CRM and convert it to a vendor by setting the Is Vendor field to YES. For more information on setting up new vendors, reference this Knowledge Article.
Vendor Invoice No.: Required field, this is the number on the original document you received from the vendor.
Posting Date: date the transaction will be recorded
Posting Description: optional, a description of the invoice
Due Date: Date the invoice is due
Detail Lines:
(Description/Memo)
These lines will not unlock until the Vendor Name and Vendor Invoice No. contain data.
Add lines for the appropriate expense account (5XXX account). Let’s look at each column and what it should contain and where it will flow to.

Invoice Details:
Type: This will default to g/l account
No.: Required, choose the g/l account number
Description/Comment: Required, will autofill with the name of the chosen g/l account. The content of this field will be ignored in the general ledger expense lines in favor of the Posting Description field.
Posting Description: an alternative description, if this field contains data, it will flow to g/l entries (and to subsequent reports). If it does not contain data, the description/comment field will be used.
Memo: will flow to the akoyaGO memo field, commonly used on reports such as the Fund Statement.
Fund: choose the fund that will pay the invoice
Department: will autofill with the department assigned to the chosen fund
Function: choose the function as determined by the Functions entity in akoyaGO CRM
Amount Excl. Tax: amount of the invoice before taxes
You can close this purchase invoice and come back to it later, or if you are satisfied, you can post the purchase invoice.
Step 3: Post
Click on the Posting menu option and choose Post to post this purchase invoice to the G/L.
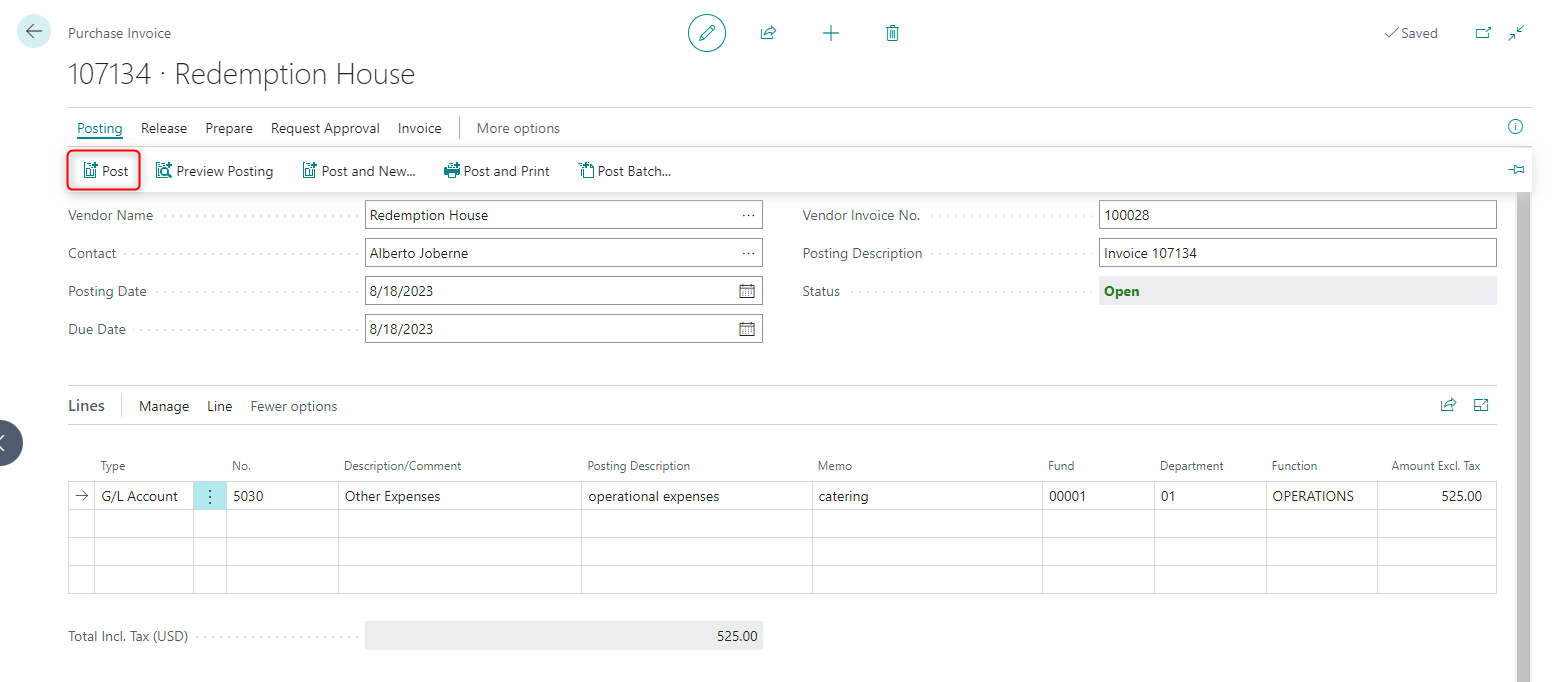
G/L Entries
Let’s take a look at how a posted purchase invoice looks in the g/l entries.

Two lines will be added to the general ledger, one for the expense account and one for the payable (typically a 2XXX) account.
Notice that the content in the Description column of the expense
(5030) line is what was input in the Posting Description column of the purchase invoice. And that the memo from the purchase invoice flowed to the Memo in the ledger.
For more information on entering expenses, reference this related Knowledge Article.

