
GOapply User Experience
This document describes the GOapply user experience and how GOapply Administrators can assist and support GOapply applicants. For videos with further instructions for the GOapply UI, please see this Knowledge Article.
Creating a new Account
Note: if you are utilizing an invitation-only application, please see the Invite-Only whitepaper.
Applicants using GOapply for the first time will need to register an account. They can register as an organization or an individual. Organization users are typically non profits who are applying for a grant. Individual users are typically scholarship applicants.
As the foundation staff, you will need to supply your applicants with the link to register. The link is located in GOapply Settings.
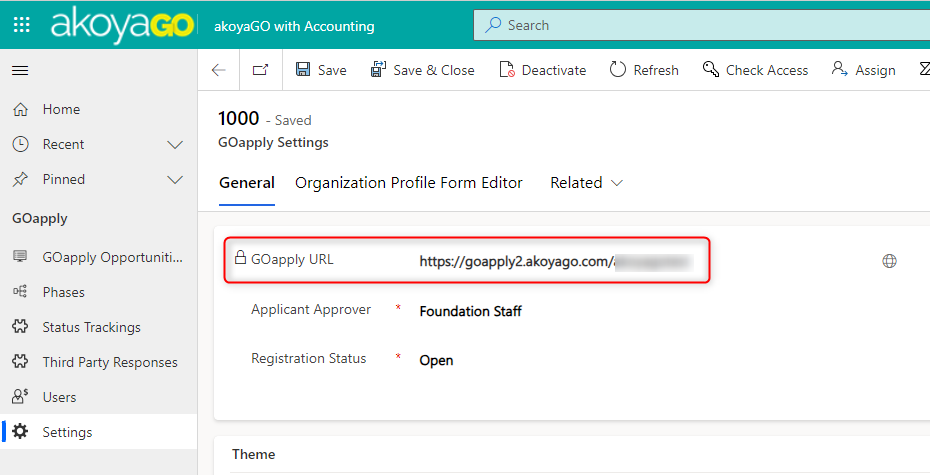
Upon clicking the link, the applicant will be directed to the sign in page. If they have never signed in before, they will need to click create a new account.
Create an Individual Account
Applicant selects Individual.
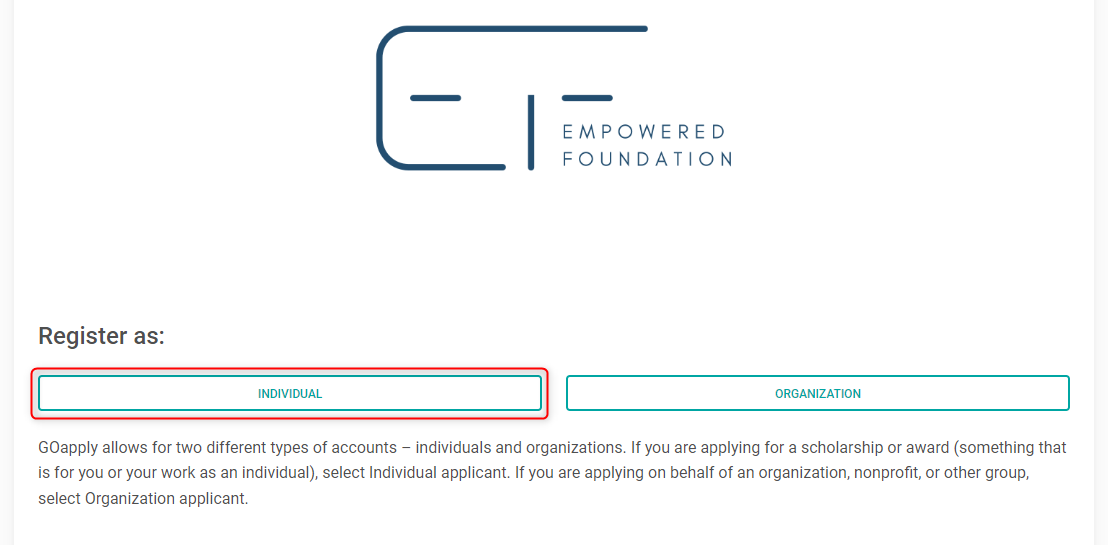
Next, they fill in their information and set a password (10 character minimum, 100 character maximum).
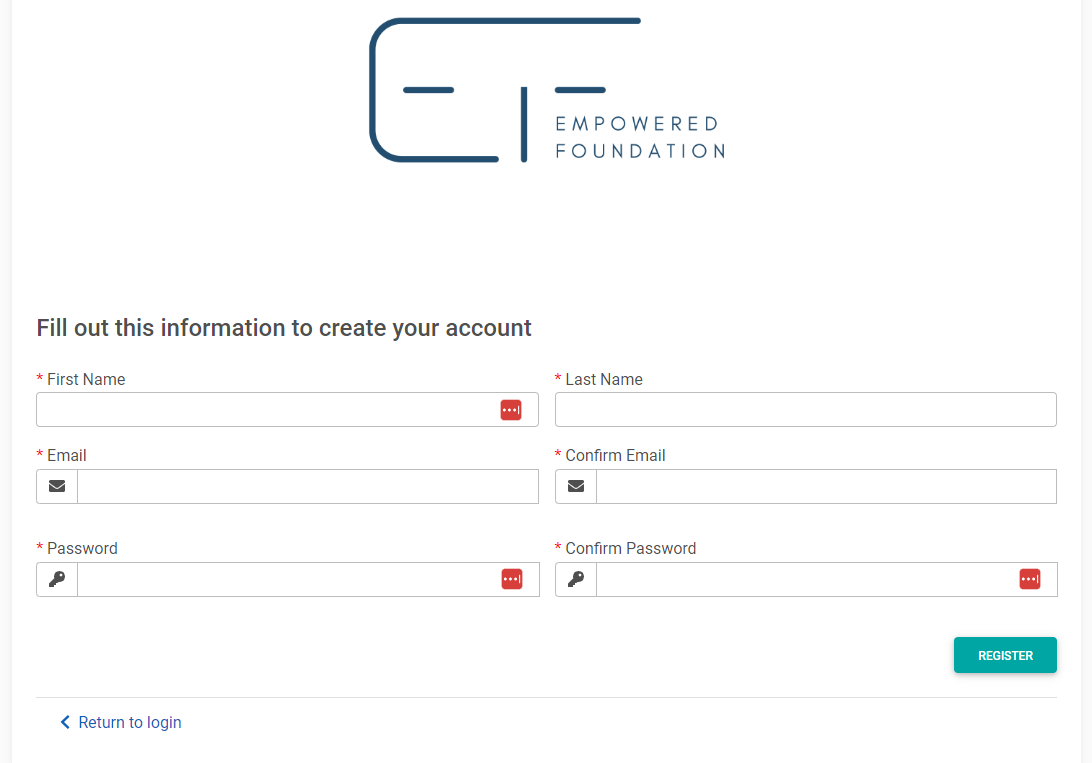
Their account is automatically approved. They can now sign in.
Register as an Organization
Applicant selects Organization.
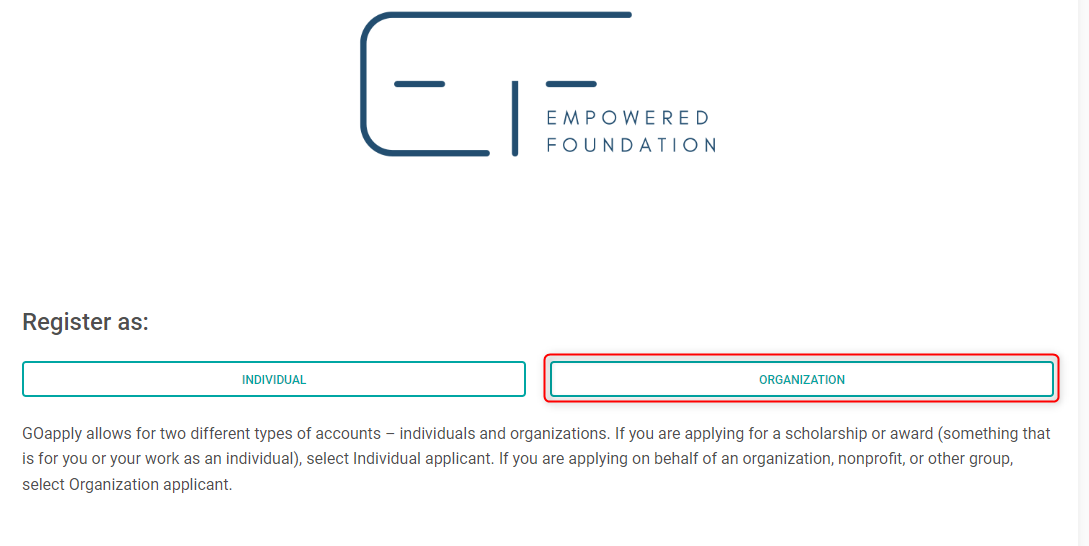
Next, they choose their region – US or Canada. Then they can search for their organization by Tax ID number, or they can manually enter their information.
If using the search feature, the user will enter their tax ID number and click search.
They will see a list of organization matching that tax ID number. User should click Select next to their organization.
If their organization already exists as a constituent in your CRM database (matching Tax ID), then the constituent will appear in the list and the user will be added to the GOapply users on that constituent rather than the system creating a duplicate constituent in your database. GOapply registration tax ID search will return results for all existing constituents with the given tax ID (if applicable), this includes parent constituents of constituents that share a tax ID.
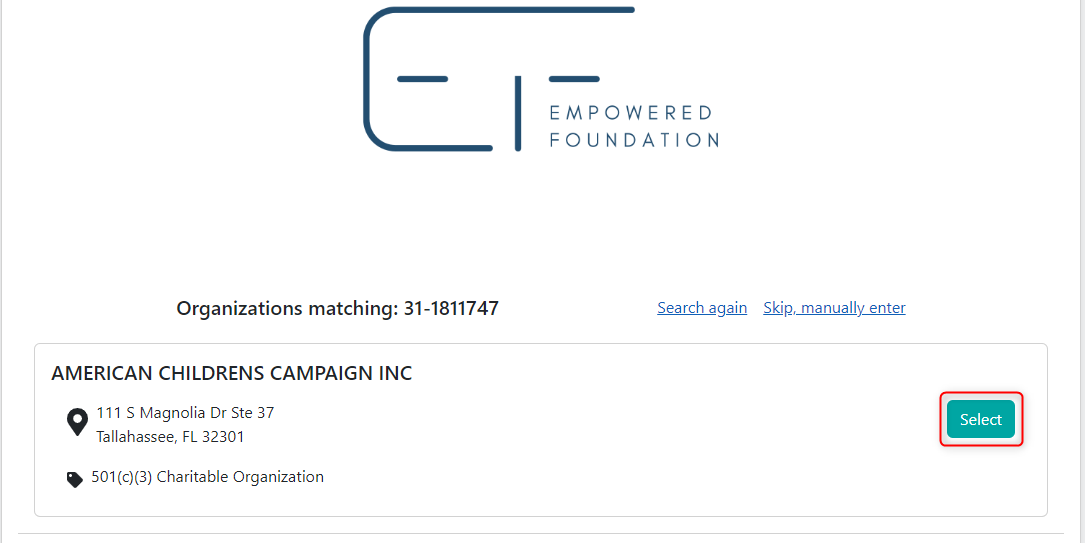
If the tax ID matches more than one organization in your akoyaGO CRM, the registrant will be shown all that match the tax ID and will be able to choose from the list. In this case, they will also see the description, AKA, and department to help them make the right choice.
Next, a form will appear with their organization information filled in. The Organization Name and Tax ID fields will be locked.
At the bottom of the form, the user will enter their information and set a password (10 character minimum, 100 character maximum).
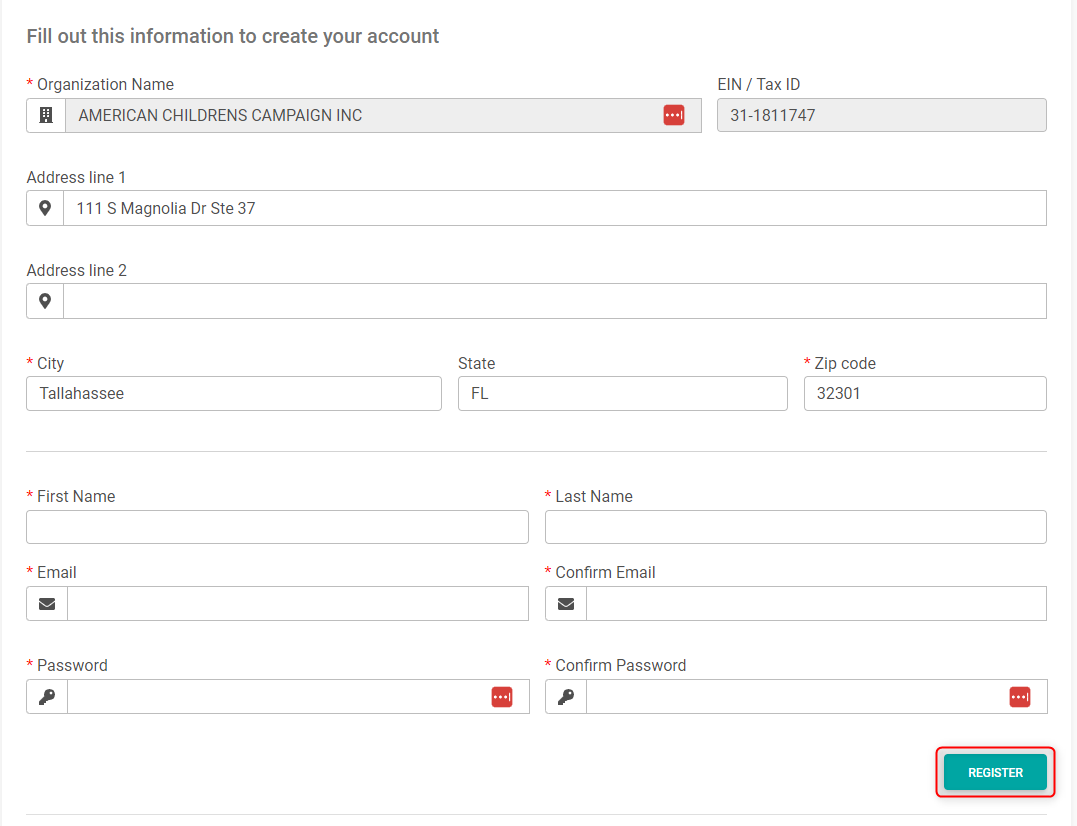
Next, depending on the approval type in your GOapply Settings, the user will be approved or denied access. If approved, they can sign in.
Navigating GOapply UI
In GOapply, users can find their submitted application(s), any in-progress applications, opportunities (applications that are open and allow their user type to apply), and their organization profile. If the user also happens to be a reviewer, they will also be able to access GOapply Reviewer, see the GOapply Reviewer Admin Guide for more information.
Dashboards
In progress: the in-progress dashboard shows users which phases they have started but not submitted. This is also where new phases will appear when they are ready to be filled out (when Advance to Next Phase or Create All Requirements flow are run). They will see the phase due date, the name of the opportunity and phase, and the percentage of the phase that they have completed. There is also a trash can icon to the far right if the user wishes to delete this partially completed phase.
Please be aware that if a user deletes an item from the in-progress dashboard, it will also delete the status tracking record from CRM. The user will need to completely start over with the phase.
Users can download their draft submission from the In-Progress view by clicking the download icon next to the View button. This will download a copy of the application with all their current answers filled in (including branching-logic fields).
Submitted: the submitted dashboard shows users all the phases that they have submitted. They can also see the phase and opportunity name, the date it was submitted, the request number associated with that submission, the status of that request, the grant amount (if applicable), and the decision date on the request.
Opportunities: the opportunities dashboard shows all opportunities that the user is eligible for (invite only = no, published = yes, and application type = the type the logged-in user is or if it = Both). Opportunities in which the first phase’s due date has passed will also not be displayed. If your application has an eligibility phase, the applicant will still need to submit that phase. The opportunities list only looks at the requirements listed above.

Organization Profile
In the organization profile, users can see the information about their organization that was determined in the Organization Profile Form Editor in GOapply Settings.
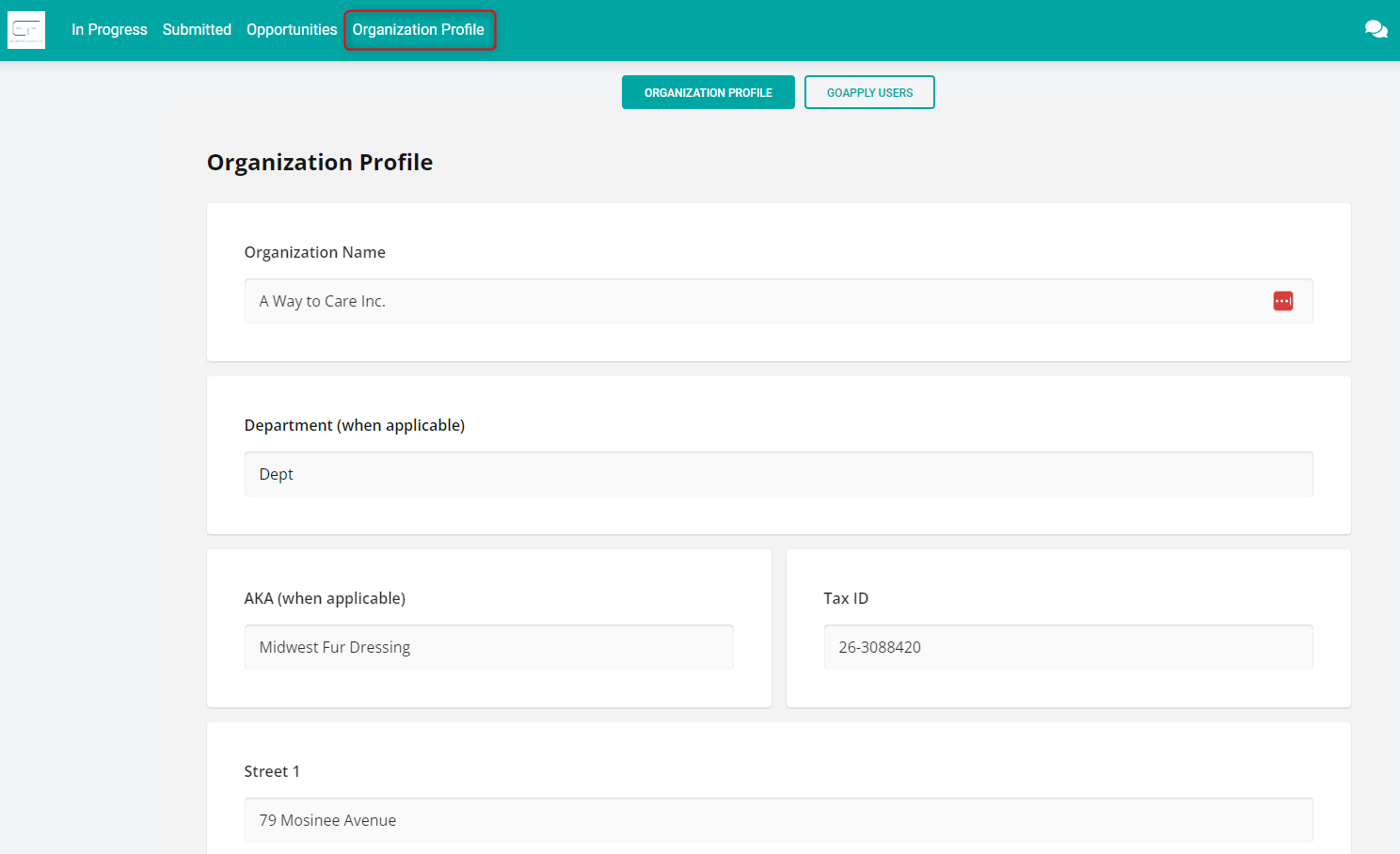
Please be aware that fields in the organization profile that are not read-only, are editable by the user, and those changes will be reflected in the CRM Constituent record.
If determined in GOapply settings, users can also see active and inactive users attached to their organization (registered under that organization).
Please be aware that when this setting is turned on, users can deactivate other users from their organization, blocking them from logging into GOapply.
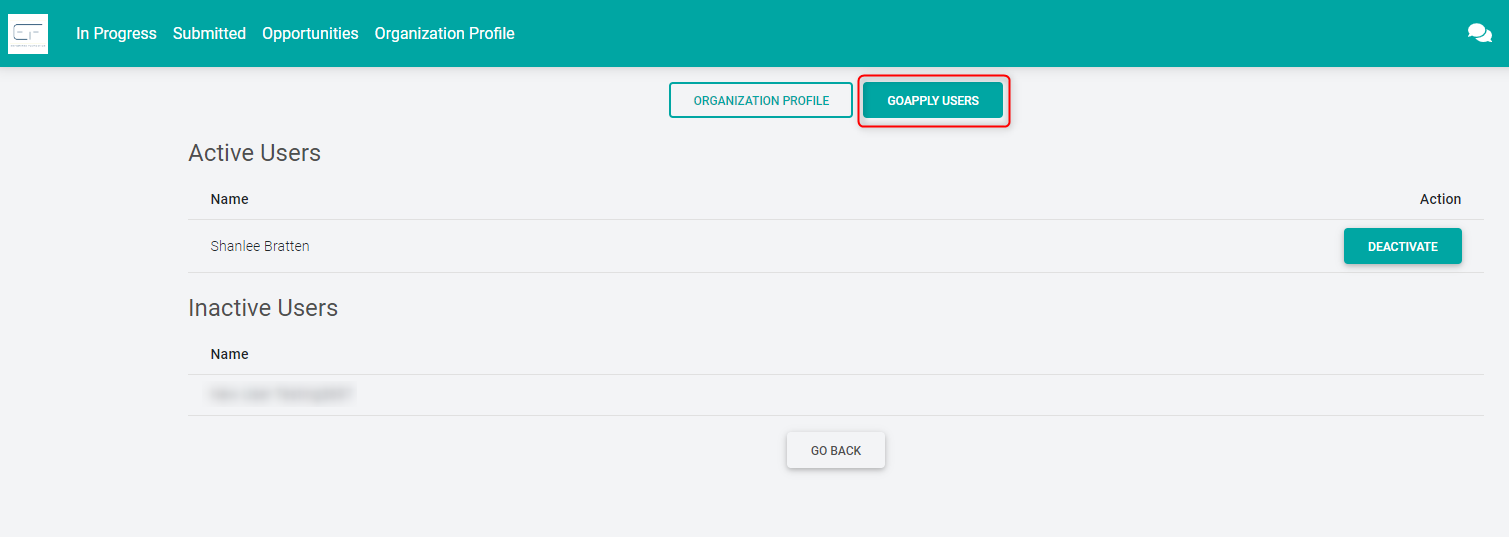
The GO BACK button will take the user to their in-progress dashboard.
User Settings
In the top right corner of the screen, users can drop down the carrot next to their name to find their user settings.

This is where users can change their password. Password changes can also happen via the forgot password link on the log in screen.
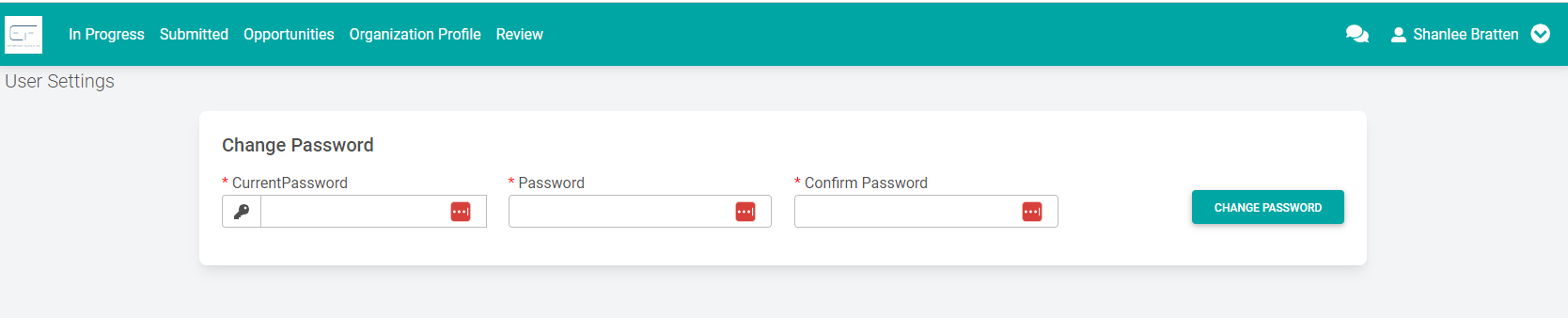
Submitting Applications
To begin an application, users should click View on the Opportunities dashboard.

Users will be taken to the application “home” page wherein they will find 1. the fiscal year, 2. phase due date/time, and 3. phase contact. They will also see an option to print the blank application or to go ahead and start the phase (Apply).
Additionally, they will see a Print Blank button if applicable, and an Apply button (though the Apply button is customized via GOapply settings, your apply button may say something different, but it will always be in the same place). The Print Blank option can be turned off or on in each Opportunity record in CRM.
Print Blank allows the user to download a blank PDF of the application, including all logic branching fields. However, any fields that are truly hidden from applicants (Is visible = OFF) will not appear on the blank PDF.
Once clicking Apply, the user will see a message regarding their organization profile (if org user). This allows them to edit any details before beginning the application. To edit, click I need to fix, to continue to the application, click Everything looks fine.
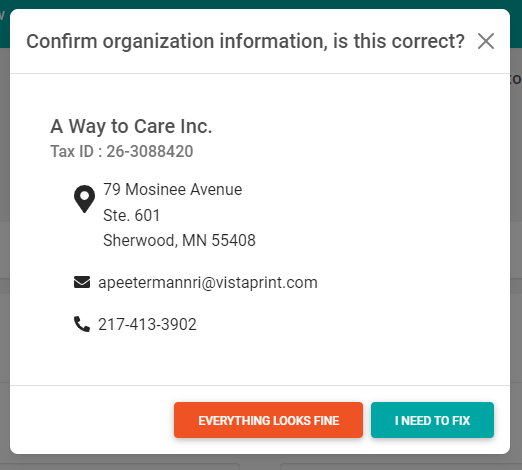
Next, the user will fill in the application. At the bottom of each page, they will see a Save Draft button. When they are ready to submit, they will click Submit on the last page of the application.

Confirmation email
After each phase is submitted, the user that submitted will receive an email confirming the submission. This email is determined by an automatic workflow called GOapply Submission Confirmation to Applicant.
Advance to next phase
The applicant experience for advancing to a subsequent phase is that the new phase will appear in their in-progress dashboard. GOapply does not currently have the innate functionality to notify the applicant that a subsequent phase is available. Your organization will need to create a workflow or notify applicants manually. Applicants will complete and submit subsequent phases in the same described above.

