GOdonate User Experience
GOdonate is a public-facing website where donors can make online donations.
Registration / Sign In
Though users are not required to register to give through GOdonate, we encourage users to create an account. Registered users are able to see more details on GOdonate, such as your donation history. Registering will also help the foundation track your donations.
1. To create a new account, click Register or create a new account from the sign in page. If you already have a GOdonate or GOfund simply click sign in and enter your login credentials.
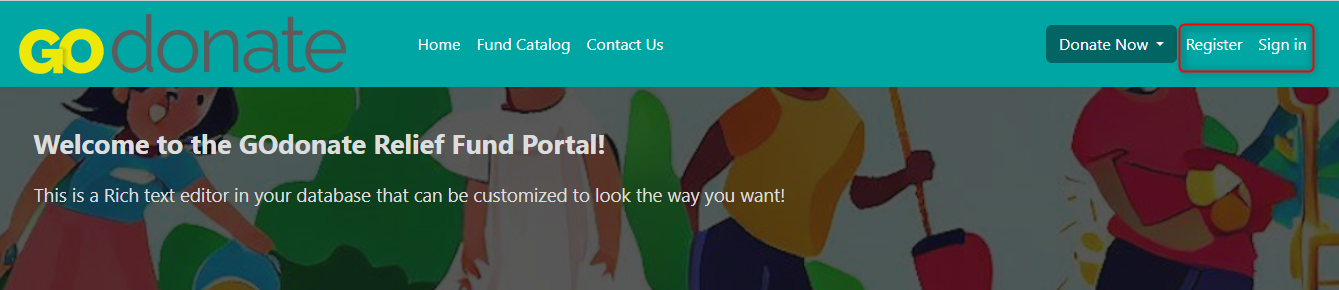
2. The registering user will be taken to a short form where you will enter your first and last names, email address, and password.
3. You will receive an email with a verification link which you need to click on to sign in.
If you do not receive the verification email, or if you lose the verification email before verifying, you can attempt to log in and select the option to resend the verification email.
Update Password
If you need to change your password, you can do this by using the forgot password link on the login page by clicking your name in the top corner when logged in to GOdonate.
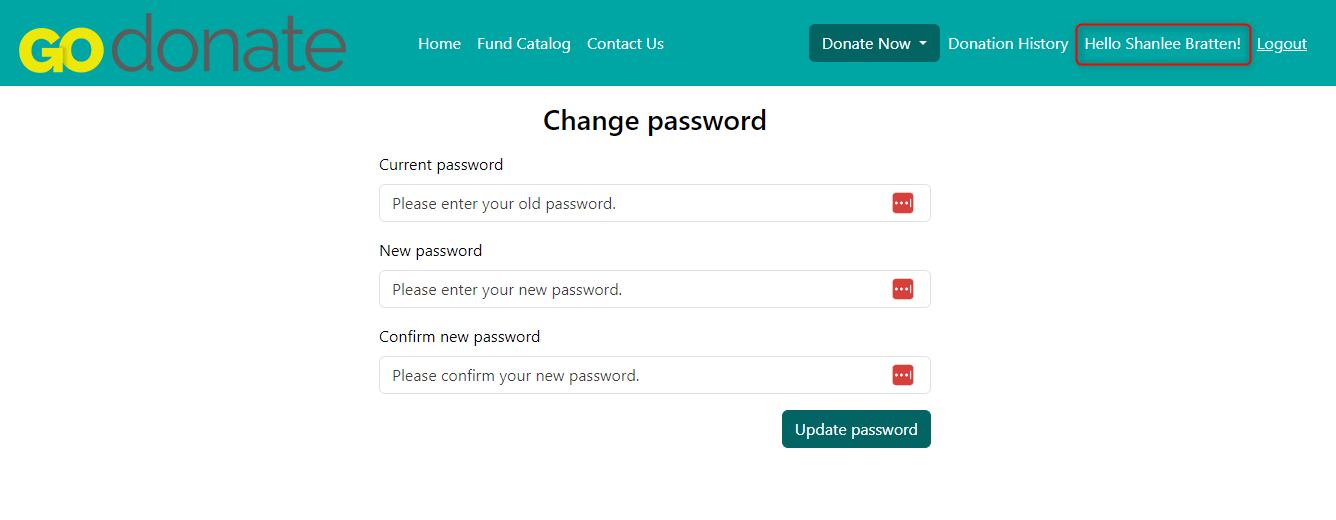
User is Already Registered
If a user that is already registered tries to register again, the system will recognize their email address and remind them that they already have an account. It will also include a link to reset their password if they have forgotten it.

Making a Donation
Home
- The GOdonate home page features up to three spotlighted funds and the fund categories list.
- Clicking Learn More on a fund will take the user to the fund’s detail page.
- You can also filter the list of funds by clicking on a fund category.
- You can also filter the list of funds by clicking on a fund category.
Fund Catalog
- You can search the list by fund name (keyword search) or filter the list by category in the drop-down.
Donations
Please note you do not need to register/log in to make a donation. However, as mentioned above, registered users are able to see more details on GOdonate such as their past donation history.
1. To donate, click the Donate Now dropdown. This is present in the top right corner of every page.

You can also donate from within a fund’s detail page.
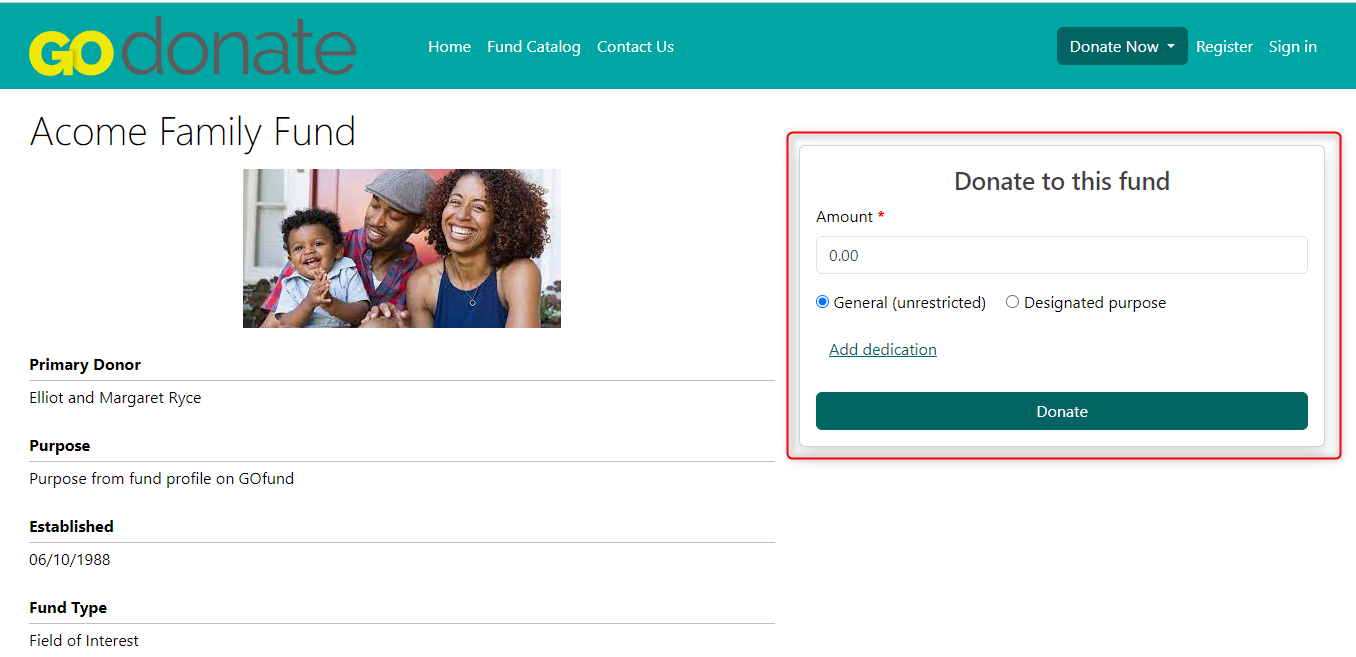
2. Enter your gift details:
- Amount: required field for all donations. Fill in with dollar amount.
- Purpose: users should check whether their donation’s purpose is general or designated. The form will default to General (unrestricted).
- Dedicated purpose: if you select Designated purpose, a new field will appear in which you can type in the purpose.
- Dedicated purpose: if you select Designated purpose, a new field will appear in which you can type in the purpose.
- Add Dedication (In memory/honor): to add a dedication, click Add dedication in the donation form. Choose whether it's in memory or honor, fill in the name of the person it is dedicated to, and then fill in the contact information of who should receive notification of the gift. Dedication info will be captured on the Gift record.
3. Users who did not register/sign in will need to enter donor information.
4. Donation Recurrence: If this is a one-time donation, select the option that says as much. However, if you wish to make a recurring donation, select the frequency here. You must be registered and signed in to make a recurring donation. Your recurring gift will process automatically at the cadence you choose. More information on viewing/modifying recurring donations below. The site will prompt you to log in or create an account after selecting a recurrence.
5. Signed-in donations: akoyaGO will look for Donors associated with your user. Select the appropriate Donor or choose Add new Donor if you do not see the correct option.
6. Gift acknowledgment: Choose how you would like to be acknowledged.
7. Payment Page: After you have entered your donor information, you will be prompted to enter your credit card information.
GOdonate will prevent users from repeating a payment for a transaction where payment has already been processed. For example, if you try to hit the back button on their browser after completing a transaction, you will see this message:
Donation History
1. Signed-in users can view donation history by clicking Donation History in the user dropdown.
2. You can alter the date filters at the top of the page and export the history to a PDF. The date filters will default to current year-to-date.
View My Funds
Signed-in users who also have a Donor Portal Access fund connection (GOfund), will see an additional option in their user dropdown called View My Funds. Clicking this option will take you to GOfund, where you will be fully signed in and able to access fund information.
Recurring Donations
If you have made any recurring gifts via GOdonate, you can view/modify them here.
From this view, you can Pause or Cancel a recurring gift using the Actions column to the far right. To view/modify your recurring gift, click the binoculars icon.
Modify any details about the gift and Save Changes or go Back To Recurring Donations. From this page, you can also, Pause or Cancel the gift using the Pause or Cancel icons at the top.
*Please be aware that once you save changes to a recurring donation, the status will change to Modified/Replaced and a new recurring donation will be created with your changes included.*

