Revised 9/2/2025
Processing GOdonate Transactions
This Knowledge Article explains what record(s) are created in akoyaGO CRM when a user registers and/or gives via GOdonate so foundation staff can effectively manage GOdonate transactions.
What Happens in akoyaGO CRM When a User Registers?
GOdonate is a public-facing website where users can easily make online donations. Any user can access GOdonate; users do not need to be invited or even register in order to give.
1. Users have the option to register a GOdonate account to enhance their UI experience. Though users are not required to register an account to make a donation, we encourage registration, as it will help track donations in akoyaGO CRM and allow the user to see more details in GOdonate including donation history.
- If a user chooses to register, the registration process will first check if their email address exists in the GOportal Identity Database. This is a user database for the GOsuite of products – GOapply, GOfund, and GOdonate. All of these products utilize a single login experience for users. Each user (email address) may only appear once in the GOportal Identity Database.
- If a GOdonate user has already used their email address to access GOapply or GOfund, they are not required to register for GOdonate since they already exist in this database. They can simply log in using the same password from GOfund and/or GOapply.
- If a GOdonate user has NOT already used their email address to access GOapply or GOfund and chooses to register, a user will be created in the GOportal database.
- If a GOdonate user's email address does not already exist as a contact in akoyaGO CRM, a contact will be created for them.
2. The registering user will be taken to a short form where they will enter their first and last names, their email address, and a password. For more information on what a user sees upon registration, please reference our GOdonate User Experience Knowledge Article.
3. On this user's Contact record in akoyaGO CRM, there is a field called GOdonate Email Confirmed. This field will default to NO when the Contact record is created.
The user will be sent an email with a verification link that they need to click on to sign in. Once they click the verification link, the GOdonate Email Confirmed field on their contact record will update to Yes. They can then log in to GOdonate. Please note no historical data is shared until the email address is verified.
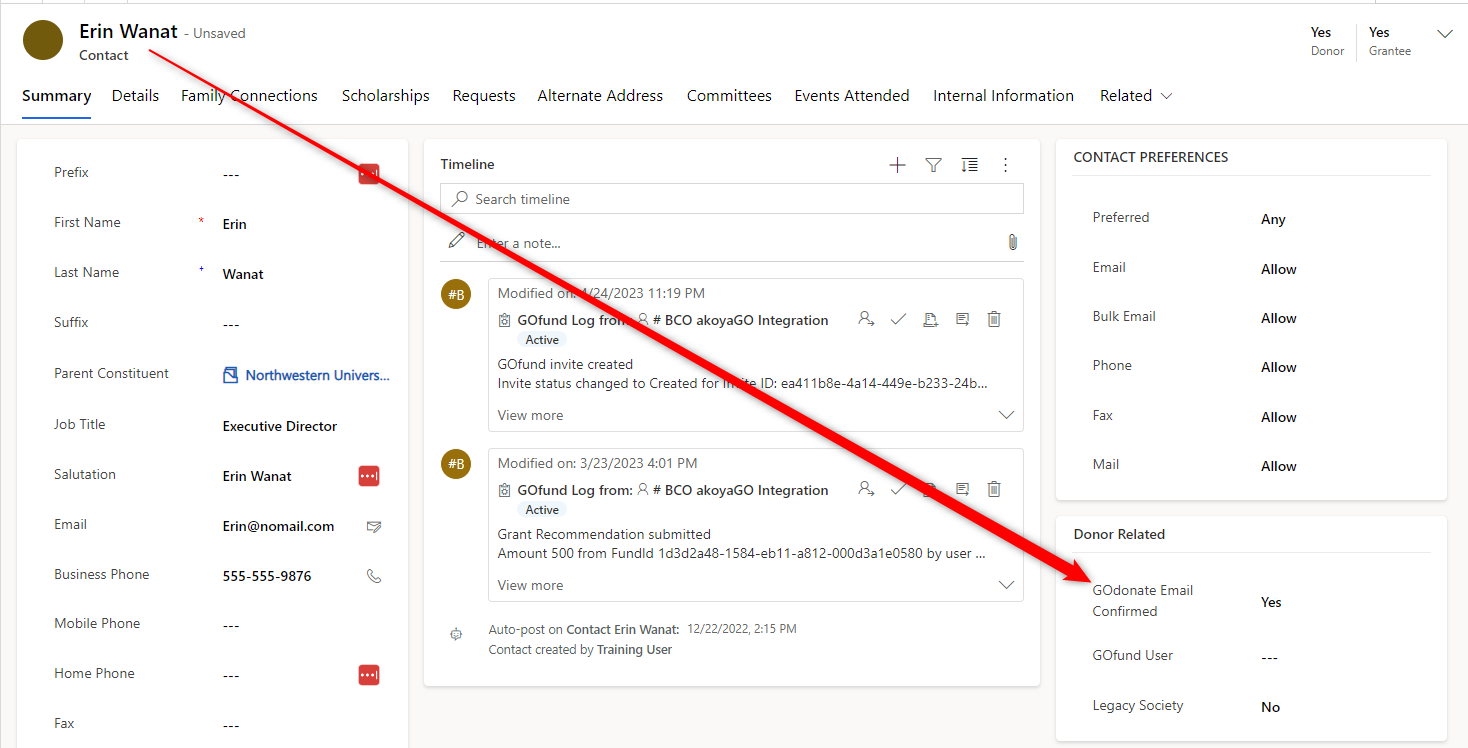
What Happens When a User Gives through GOdonate?
GOdonate Transaction
When a donation is started by a user in GOdonate, it becomes a GOdonate transaction record in your akoyaGO CRM. You can access GOdonate Transactions from the Donor Management area.
GOdonate Transaction Fields
Status Reason:
- Active: Corresponds with pending_stripe_payment_intent payment status
- Paid: Corresponds with succeeded payment status
- Waiting for Payment: A payment method has not been entered, corresponds to requires_payment_method payment status
- Denied: Payment was not processed successfully, Stripe denied this payment.
- Completed: Everything has been completed, including gift record creation. A business rule in your system states that once the gift record is populated, the status reason will change to Completed.
Payment Status:
- Succeeded: The payment was fully processed successfully.
- Pending_Stripe_Payment_Intent: This status is a placeholder. GOdonate needs to notify Stripe of a payment before it can make a request for that payment, this is called Payment Intent. If you have GOdonate Transaction records that are stuck in this status, it means the user did not submit the donation.
- Requires_Payment_Method: The donation was not completed, the user abandoned the donation before entering a payment method.
Donor: This will only be filled in if the user registers and there is an existing donor record related to their contact record. Setting the Donor is what triggers the creation of the Gift and Gift Payment (more information on this below.)
GOdonate User: If the user was logged in, the Contact record associated will populate here.
Total Amount: The amount of the donation plus donor covered fee (if applicable).
Anonymous: If the donor chose to be anonymous, this field will say Yes.
Fund 1: The fund which the donor chose to give to.
Fund 1 Formal Name: The formal fund name of the fund
Amount 1: The base amount of the donation minus any fees that may apply.
Fee Amount: The fee that Stripe charged for this transaction
Gift Purpose: If Designated Purpose, this is the purpose that the donor indicated.
Purpose: General/Unrestricted or Designated Purpose.
Gift: A lookup to the gift record.
Gift Date: Date the gift was given
Memory/Honor Details
The GOdonate Transaction may also have Memory/Honor details if the GOdonate user indicated this information.
Donor and Gift/Gift Payment
A GOdonate Transaction record will be created for every contribution made through GOdonate. A Gift and Gift Payment will be created from the GOdonate Transaction when a Donor is assigned and gift payments will be listed in a subgrid on the GOdonate Transaction. This can happen at different points depending on if the user has registered and if they have an existing Donor record in akoyaGO CRM.
Gift records have a GOdonate Transaction lookup field in the Payment Information section that will populate with the related GOdonate Transaction record on creation.
Registered User with an Existing Donor Record in akoyaGO CRM Gives Through GOdonate:
The ideal scenario is a donor has registered through GOdonate and verified their email address, and there is an existing donor record or donor records tied to this contact in akoyaGO CRM. If this is the case, the user will see donor record(s) to choose when giving through GOdonate:
The choices above reflect any Donor records in akoyaGO CRM that are associated with this user's contact record, meaning this contact in akoyaGO CRM is the Primary or Secondary Contact on the Donor record. In the example above, the Contact record is tied to three Donor records in akoyaGO CRM. Consequently, this user has the option to choose an existing Donor record or to Add a new donor.
If the user chooses an existing Donor record in akoyaGO CRM, the Donor will be set on the GOdonate transaction that is created in akoyaGO CRM. This means a Gift record and Gift Payment will also be created in akoyaGO CRM. This gift payment is now ready for normal processing by the foundation (review gift payment and send to accounting). No further steps need to take place in this scenario.
Donor Record Needs to be Manually Assigned in akoyaGO CRM
If a user does not register or does not have an existing Donor record in akoyaGO CRM, a GOdonate Transaction record will be created without an assigned donor. The foundation staff will need to review the GOdonate Transaction to determine the donor.
Here are some examples of scenarios when a GOdonate Transaction would be created without a Donor record:
- A registered user without an existing Donor Record tied to their contact in akoyaGO gives through GOdonate
- A registered user chooses Add new donor instead of choosing an existing donor record
- A non-registered user gives through GOdonate
Setting the Donor
If a GOdonate Transaction is created without an assigned Donor, foundation staff should review and determine who the Donor should be. You can easily do this from the GOdonate Transactions for Review System View.
If there is an existing Donor record for the person who made this GOdonate donation, you can search for their Donor record and assign it:
If there is NOT an existing Donor record for the person who made this donation, you will need to create a Donor record. You can do this by running a workflow called GOdonate Transaction New Donor Creation. This flow will need to be run on demand on a case-by-case basis during the transaction review. Please note this flow may take a few minutes to run/create the donor record.
Once a donor exists in the record and the Payment Status is Succeeded, a gift and gift payment will be automatically created via programming. The gift record will populate a lookup field in the GOdonate transaction record. The gift payment is now ready for review and to be sent to accounting.

